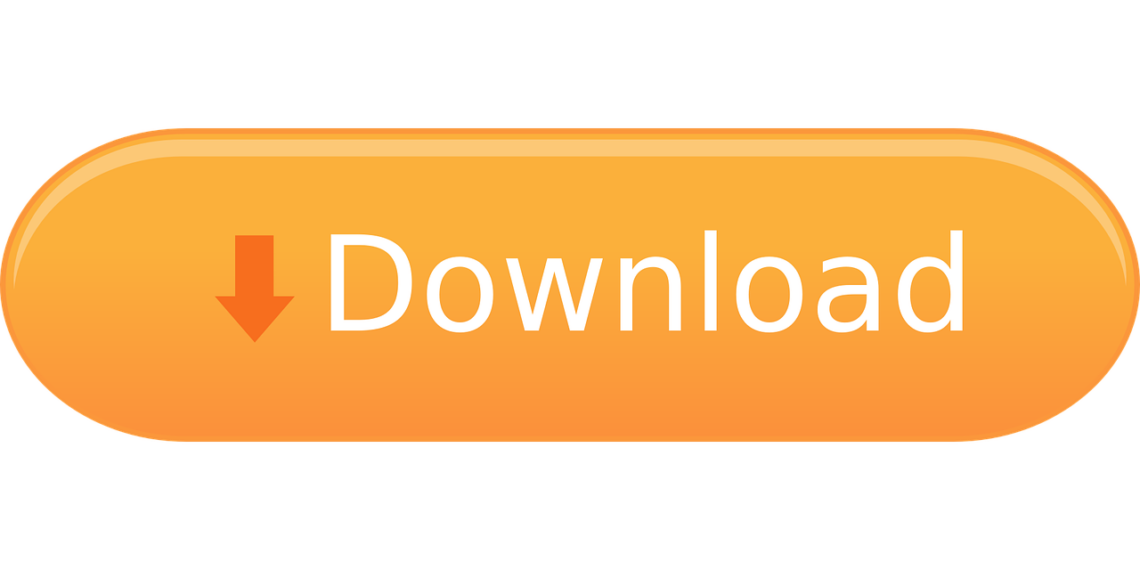What is Wget and Wget proxy
A Wget proxy is simply a proxy server that works with Wget. In this article, you will discover how to set up Wget to use a proxy server for your downloads. Additionally, you will learn how to use some sophisticated techniques to optimize your downloads through proxies and troubleshoot common issues that may come up during the proxy setup process.
You can download files from the internet using the well-known command-line tool Wget using the HTTP, HTTPS, and FTP protocols. Web developers, system administrators, and data scientists frequently use Wget to transfer large files, mirror websites, and perform other tasks.
Hrvoje Niki developed the free and open-source program Wget in 1996. It is distributed under the terms of the GNU General Public License and is a part of the GNU project. Most operating systems, including Linux, Windows, and Mac OS X, support Wget.
Benefits of using a Wget proxy
Sometimes you may need to use a Wget proxy to access the Internet with Wget. By using a Wget proxy:
- You have access to websites or resources that would otherwise be restricted or blocked by your network administrator or Internet service provider. You can use a proxy server in a different country or region where the website is not blocked, for instance, if you want to download a file from a restricted website in your country or region.
- You can maintain your privacy and anonymity online by concealing your IP address and location from the destination server. You can use a proxy server to hide your identity and make it appear like you are downloading from another location, for instance, if you want to download a file from a website that collects your personal data or monitors your online activity.
- You can increase network performance and bandwidth by caching frequently accessed content or distributing the load among several servers. You can use a proxy server with a faster connection or spreads the load among several servers, for instance, if you want to download a sizable file from a website with a slow connection or overloaded with traffic.
Configuring the Wget proxy
There are several ways to configure a Wget proxy for your downloads. You can use environment variables, command-line options, or configuration files. Here are the steps for each method:
Using environment variables
Environment variables are variables that are set in your operating system and affect the behavior of your programs. Wget recognizes the following environment variables to specify proxy location:
- http_proxy/https_proxy: should contain the URLs of the proxies for HTTP and HTTPS connections, respectively.
- ftp_proxy: should contain the URL of the proxy for FTP connections.
For example, if you want to use a proxy server with the IP address 192.168.1.1 and the port number 8080 for all your connections, you can set the following environment variables:
bash
export http_proxy=http://192.168.1.1:8080
export https_proxy=http://192.168.1.1:8080
export ftp_proxy=http://192.168.1.1:8080
You can also specify the username and password for authentication if your proxy server requires it. For example:
“`bash
export http_proxy=http://user:[email protected]:8080
“`
You can set these environment variables in your terminal session or your shell configuration file (such as ~/.bashrc or ~/.profile) so that they are automatically loaded whenever you open a new terminal.
Using command-line options
You pass Command-line options to Wget when you run it in your terminal. Wget has several command-line options that allow you to configure proxy settings for your downloads. Here are some of them:
- –proxy=on/off: enables or disables the use of proxy servers.
- –proxy-user=user: specifies the username for authentication.
- –proxy-password=pass: specifies the password for authentication.
- –no-proxy=list: specifies a comma-separated list of hosts or domains that should not be accessed through proxies.
For example, if you want to use a proxy server with the IP address 192.168.1.1 and the port number 8080 for all your connections, except for example.com and localhost, you can run Wget with the following options:
“`bash
wget –proxy=on –proxy-user=user –proxy-password=pass –no-proxy=example.com,localhost http://www.website.com/file.zip
“`
You can also use the -e option to pass Wget commands as arguments. For example:
“`bash
wget -e use_proxy=on -e http_proxy=192.168.1.1:8080 http://www.website.com/file.zip
Using configuration files
Configuration files are files that contain Wget commands and options that are loaded when Wget runs. Wget has two types of configuration files: system-wide and user-specific.
The system-wide configuration file is located at /etc/wgetrc and affects all system users. The user-specific configuration file is located at ~/.wgetrc and affects only the current user.
You can edit these configuration files with your favorite text editor and add Wget commands and options to configure proxy settings for your downloads. Here are some of them:
- use_proxy = on/off: enables or disables the use of proxy servers.
- http_proxy = url: specifies the URL of the proxy for HTTP connections.
- https_proxy = url: specifies the URL of the proxy for HTTPS connections.
- ftp_proxy = url: specifies the URL of the proxy for FTP connections.
- proxy_user = user: specifies the username for authentication.
- proxy_password = pass: specifies the password for authentication.
- no_proxy = list: specifies a comma-separated list of hosts or domains that should not be accessed through proxies.
For example, if you want to use a proxy server with the IP address 192.168.1.1 and the port number 8080 for all your connections, except for example.com and localhost, you can add the following lines to your configuration file:
“`bash
use_proxy = on
http_proxy = http://user:[email protected]:8080
https_proxy = http://user:[email protected]:8080
ftp_proxy = http://user:[email protected]:8080
no_proxy = example.com,localhost
Troubleshooting Wget Proxy Setup
If you want to use a Wget proxy, you may encounter some common issues during the proxy setup process. Here are some of them and their solutions:
- If you get a “Proxy request sent, awaiting response… 407 Proxy Authentication Required” error, your proxy server requires a username and password for authentication. You can either set the http_proxy environment variable with the format http://username:password@proxy_host:proxy_port or use the –proxy-user and –proxy-password options when invoking wget.
- If you get a “Connecting to foo.proxy… failed: Connection refused.” error, it means that your proxy server is not reachable or not listening on the specified port. Using ping or telnet commands, you can check if the proxy server is up and running. You can verify that the proxy server address and port are correct by looking at the /etc/wgetrc file or the http_proxy environment variable.
- If you get a “ERROR: cannot verify foo.proxy’s certificate” error, it means that Wget cannot verify the SSL certificate of your proxy server. This can happen if your proxy server uses a self-signed or expired certificate. You can add the proxy server’s certificate to the trusted CA list of Wget or use the –no-check-certificate option to disable certificate verification.
Advanced Usage of Wget Proxy
Wget supports some advanced techniques for using Wget proxies, such as proxy chaining, proxy rotation, and optimizing downloads through proxies. Here are some brief descriptions of them:
Proxy chaining uses multiple proxies in a sequence to hide your actual IP address and increase your anonymity. Wget can use proxy chaining by setting the http_proxy environment variable with a list of proxies separated by commas, such as http_proxy=http://proxy1:port1,http://proxy2:port2,… Wget will use the first proxy in the list for the first request, switch to the next proxy for the second request, and so on.
Proxy rotation uses different proxies for each request to avoid being blocked or detected by the target website. Wget can use proxy rotation by using a script or a program that generates a random proxy for each request and sets the http_proxy environment variable accordingly. For example, you can use a bash script like this:
#!/bin/bash
# Generate a random proxy from a list of proxies
PROXY_LIST=”http://proxy1:port1 http://proxy2:port2 …”
RANDOM_PROXY=$(shuf -e $PROXY_LIST -n 1)
# Set the http_proxy environment variable
export http_proxy=$RANDOM_PROXY
# Invoke wget with the desired URL
wget $1
Optimizing downloads through proxies is a method of improving the speed and efficiency of downloading files. Wget can optimize downloads through proxies by using some options, such as:
- –no-dns-cache: This option disables caching DNS lookups, which can save time and bandwidth when using proxies.
- –no-cache: This option disables server-side caching of files, which can prevent stale or corrupted files from being downloaded through proxies.
- –limit-rate: This option limits the download speed to a specified value, which can prevent overloading or throttling the proxy server.
- –wait: This option introduces a delay between requests, which can avoid triggering anti-scraping mechanisms or rate limits on the target website.
Conclusion
Gaining proficiency in Wget proxy configuration creates opportunities for smooth and effective web interactions. You’ve acquired a useful toolset by comprehending the underlying ideas behind proxies, customizing Wget’s settings, resolving typical problems, and investigating advanced proxy utilization. Integrating proxies with Wget gives you more control and flexibility as you move around the digital world, whether for improved privacy, quicker downloads, or more comprehensive content access. Achieve new levels of Wget usage by embracing the knowledge offered in this tutorial as you set out on a journey of optimal online encounters.